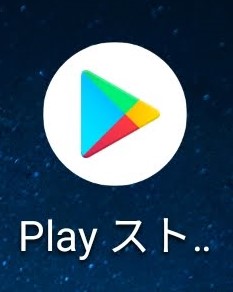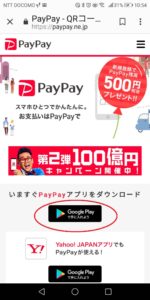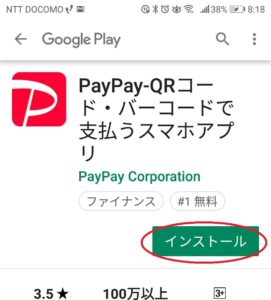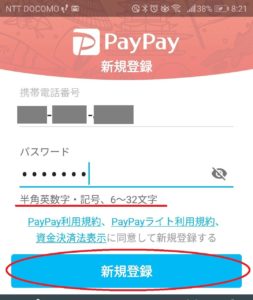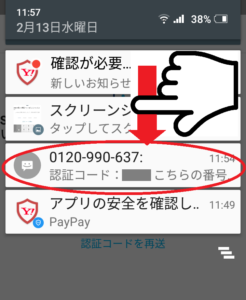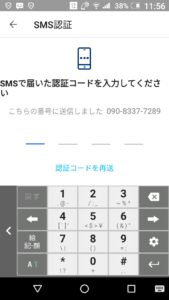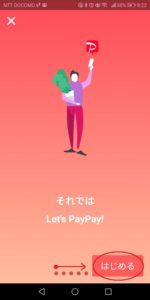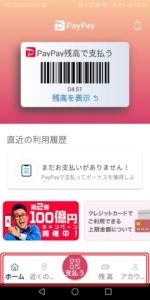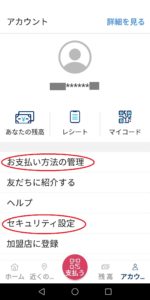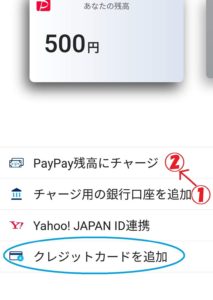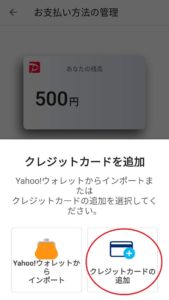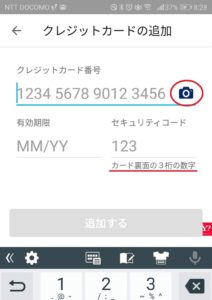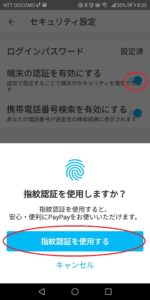PayPayのキャンペーン、第2弾が始まりましたね。一度に使える金額に制限があったりして、最初のキャンペーンよりお得感は減っちゃいましたけど、この機会にPayPayデビューを検討しているシニア世代も多いと思います。
登録だけで500円がチャージされたり、買い物が20%引きになったり、何かとお得ですもんね。 私はね、前回のキャンペーンの時に始めたんですが、PayPayさん、買い物の限度額を決めてくれなかったんで、あっという間に終わっちゃって、何のおこぼれにもあずかれませんでした~。ホント、あっという間でしたよね。
今回は上手に活用しようと考えていますよ~! 同じ考えの皆さんが、前回の私のようにもたもたしているうちにキャンペーンが終わっちゃうってことがないよう、この記事を書きました! よろしければ参考にしてください。
始め方はとっても簡単。最初に、支払いの設定が少しありますので、アンドロイドスマホでの始め方について、丁寧に説明してみようと思います。
画像が小さくて見にくい場合はクリック(タップ)すると大きくなりますよ~!
PayPayのアプリをダウンロード、インストール
スマホのホーム画面に、下のようなアイコンがありませんか?
グーグルプレイストアです。これをクリックして、検索窓に「ペイペイ(paypay)」と入力します。 このアイコンが見つからない場合は、普通にネット検索で「ペイペイ」を調べれば、下のような画面の公式サイトが出てきますので、GooglePlayStoreの黒いボタンをタップします。(赤丸をしておきました)
YahooJapan(ヤフージャパン)アプリを使っていて、連携させたい人は下の黒いボタンからダウンロードした方が後が簡単かもしれませんが、ここでは、説明しません。
上のような画面になるので、インストールをタップ。インストールが完了したら、「開く」をタップしてアプリを開きます。
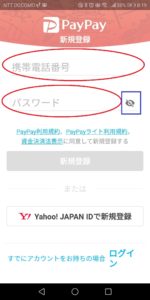 スマホの電話番号を入力し、パスワードを決めます。パスワードの右側に、青い四角で囲んだ目のマークがあるので、ここをタップして下さい。入力したパスワードが見えるようなるので、間違いがないか確認してくださいね。パスワードは6~32文字、半角英数字と記号が使えます。
スマホの電話番号を入力し、パスワードを決めます。パスワードの右側に、青い四角で囲んだ目のマークがあるので、ここをタップして下さい。入力したパスワードが見えるようなるので、間違いがないか確認してくださいね。パスワードは6~32文字、半角英数字と記号が使えます。
新規登録ボタンをタップします。
SMS(ショートメール)に認証コードを送る、と指示があり、すぐにメッセージが届くはずです。
作業の途中でメッセージを見る場合、スマホの一番上から下へ指で掃くように撫でる(スワイプする)と、画像のように最新の通知が上からぺろぺろっと降りてきます。画像では、グレイで消してありますが、4桁の認証コードが届いているのが読めます。この数字を確認したら、上にスワイプしてこの画面をしまってください。
4桁の認証コードを入力します。
画面が次々に変わり、何やら説明してくれます。説明が終わると右下に「はじめる」ボタンが出るので、タップします。
下の方にメニューが並んでいますね? 支払うときは真ん中の支払うボタン、残高を確認するときは右から二番目の残高をタップしますが、まずは支払うためのお金をどこから持ってくるのかを設定しなくては使えませんね。
メニューの右下端の「アカウ…」をタップしてアカウントの設定
ここで設定するのは「支払い方法の管理」です。次にセキュリティ設定をします。特に指紋認証の場合、わかりやすくて簡単です。まずは「支払い方法の管理」をタップして、支払い方法の設定をしちゃいましょう。
1.支払いの設定をする(クレジットカード)
お手元にクレジットカードを用意して始めましょう。
銀行口座から必要な金額だけチャージする場合は①「チャージ用の銀行口座を追加」をタップし、講座の指定をした後で②PayPay残高にチャージをタップしてほしい金額をチャージしておきます。
でも、今回は、クレジットカードでの支払い方法を説明します。残高をいちいち確認したり、減ってきたら再チャージしたりする手間がいらないからです。
下の方に「Yahooウォレットからインポート」と「クレジットカードの追加」があります。Yahooウォレットのお金を使いたい場合は左側をタップしますが、今回はお手持ちのクレジットカードを登録します。
シニアが苦手な数字の羅列の打ち込みですが、心配無用!カード番号の右側のカメラのマークをタップしてみましょう。 このアプリでカメラの使用を許可するか聞かれるので許可してください。カメラが起動しますので、枠にクレジットカードが収まるように調節してください。ピントが合えば、自動的にシャッターを切り、自動でカード番号を入力してくれます。すご~い!
もちろん、一つ一つ数字を入力しても構いませんが、どのみちこのアプリはカメラの使用を許可しないと話にならないので、ここでやっておくと簡単です。
あとは有効期限と、カード裏面にあるセキュリティコードを入力します。
難しくなかったでしょう?
2.セキュリティの設定
セキュリティの設定をしなくても使えます。でも、スマホを無くしたとき、悪用されかねませんよね。上の方にある「端末の認証を有効にする」をタップして端末を開くときと同じようにセキュリティの設定をします。
この端末の場合、指紋認証が使えるので、指紋認証を使用するをタップし、端末のロックに使っている指をスマホを開くときのように読み取り部分に当てます。
さあ、これで、設定は完了です!
ちなみに、PayPayで支払いができる小売店に行くと、登録方法の説明が載っているパンフレットが置いてあったりしますよ。
使い始めると、本当に簡単で手放せなくなるスマホ決済のようですが、実際はどうなのでしょう?
とりあえずキャンペーン中で何かとお得な今、使い始めてみようとお考えでしたら、ぜひ、一緒に始めてみませんか?